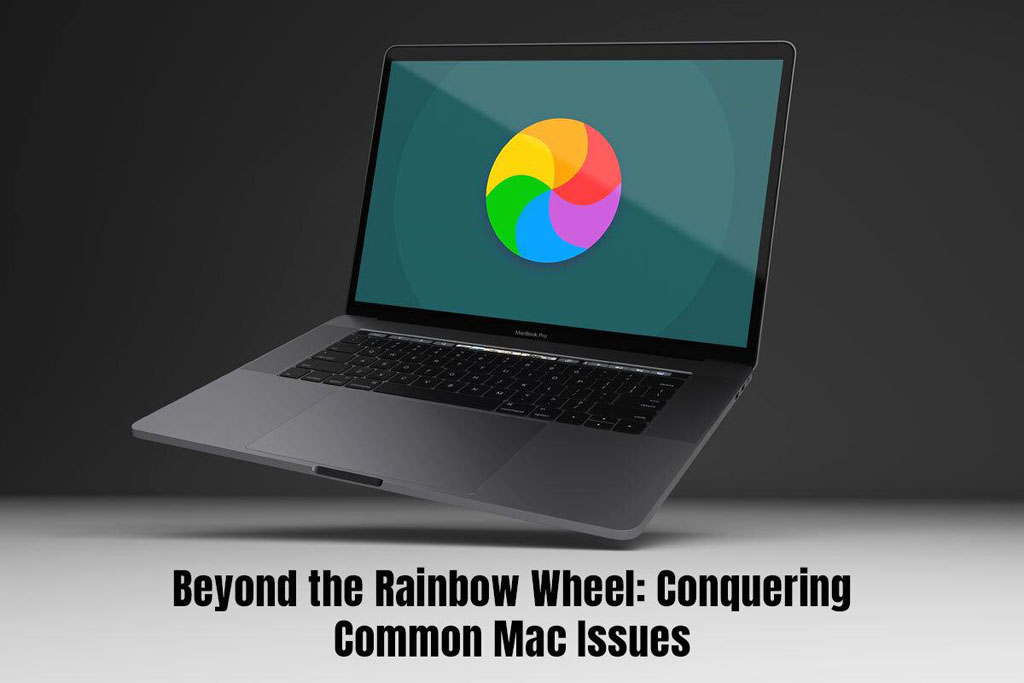Don’t you just love looking at your Mac, marveling at its technological prowess? Undoubtedly, Apple’s Mac computers are the symbol of reliability and stand out from the rest due to their meticulous software-hardware integration. Hence, in theory, Mac computers are perfect machines, and they should always perform at the highest level.
Unfortunately, this is only on paper. In reality, the Mac computers perform smoothly most of the time but occasionally succumb to unforeseen ailments. However, getting back on track isn’t an uphill journey. With a few simple tweaks, you can troubleshoot the problems and get on with your day.
Table of Contents
The Spinning Wheel of Doom
Colors are bright and vibrant, but they are also deceptive. For instance, the rainbow wheel or the colorful beach ball that appears on Mac’s screen is visually attractive. But this only appears when your system is unresponsive or frozen. So, once this attractive-looking rainbow wheel takes over the screen, it renders your Mac unresponsive, and you cannot do anything. Everything comes to a standstill!
You may see this dreaded wheel of doom when running multiple resource-hungry applications or when your system is experiencing hardware issues. Overtly bloated storage is another reason why your system has stopped functioning.
To conquer the rainbow chaos, try the following troubleshooting tips:
- Quit all the resource-hungry programs, apps, and processes by going to Activity Monitor. Free up some resources, and then try opening the apps you need for your work.
- Update the macOS version. If you didn’t know, most problems are because the software is outdated.
- Declutter the storage by deleting all the redundant files, documents, and other items. If you don’t want to delete, use external storage devices or cloud storage services.
The Keyboard Problem
The MacBook keyboard not working is a serious issue, especially if typing is the primary aspect of your job. When the keyboard keys betray you, it may lead to repetition of letters, typing the wrong characters, or the keys refusing to register keystrokes altogether. This can be a significant productivity wrecker.
Fortunately, there are a few fixes you can try before heading to the nearest Apple service center.
- Ensure that you regularly clean your keyboard of debris and dust, as they can interfere with the keystrokes. You can clean your keyboard gently with a soft brush or compressed air.
- Maybe there’s a software glitch. Restarting your computer will resolve the issue.
If the issue persists, you can consider using a Bluetooth keyboard so that you are never stuck and your workflow isn’t affected. This can be used as a backup option.
The Tale of the Phantom Cursor
So, your cursor has vanished? One minute, you could see the cursor, and then it’s gone! This is the tale of the phantom cursor that may leave you adrift in a sea of icons and text, not knowing what to do next. You could try typing or clicking, but you won’t get any response.
You can overcome this chaotic situation by trying these fixes:
- Force quit the applications that might have gone rogue and hijacked your cursor. You can open the Activity Monitor to identify and quit the culprits.
- Compatibility issues are a major culprit, and hence, you must ensure there are no outdated drivers. Update them all.
- Ensure the trackpad settings are on point.
If you urgently need to finish your task and cannot afford to take your system to the service center, you must always keep a Bluetooth mouse handy. Connect the mouse and finish your task before trying to figure out what’s wrong.
The Window is Invisible
Although you have launched an app, you cannot see the window. It remains hidden, but you know it is open in the background.
You can solve this problem in the following ways:
- Activate Mission Control by pressing Control + Space and then search for the invisible window. When you find it, drag it back to the visible realm.
- You can force quit the application from Activity Monitor and then relaunch it.
- Update the application and the macOS software. Sometimes, compatibility issues or internal software issues can cause such glitches. Updates come with bug fixes and performance enhancements so you can avoid experiencing such problems.
Unable to Install Applications
This is an unusual problem but one that Mac users complain about. It so happens that you have downloaded an application, but the app refuses to get installed. This can be extremely frustrating if you are dealing with trusted sources.
The possible culprits for this problem are the incompatibility of the applications, Gatekeeper security settings, or malware concerns.
Troubleshooting Tips:
- Check the Gatekeeper security settings and modify them to allow apps from the “Mac App Store and identified developers.”
- Verify the application is compatible with your Mac’s OS.
- Eliminate malware concerns by only downloading apps from trusted and verified sources.
So, there you have it! Hopefully, you never have to panic when there are signs of trouble in your almost-perfect Mac paradise.